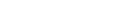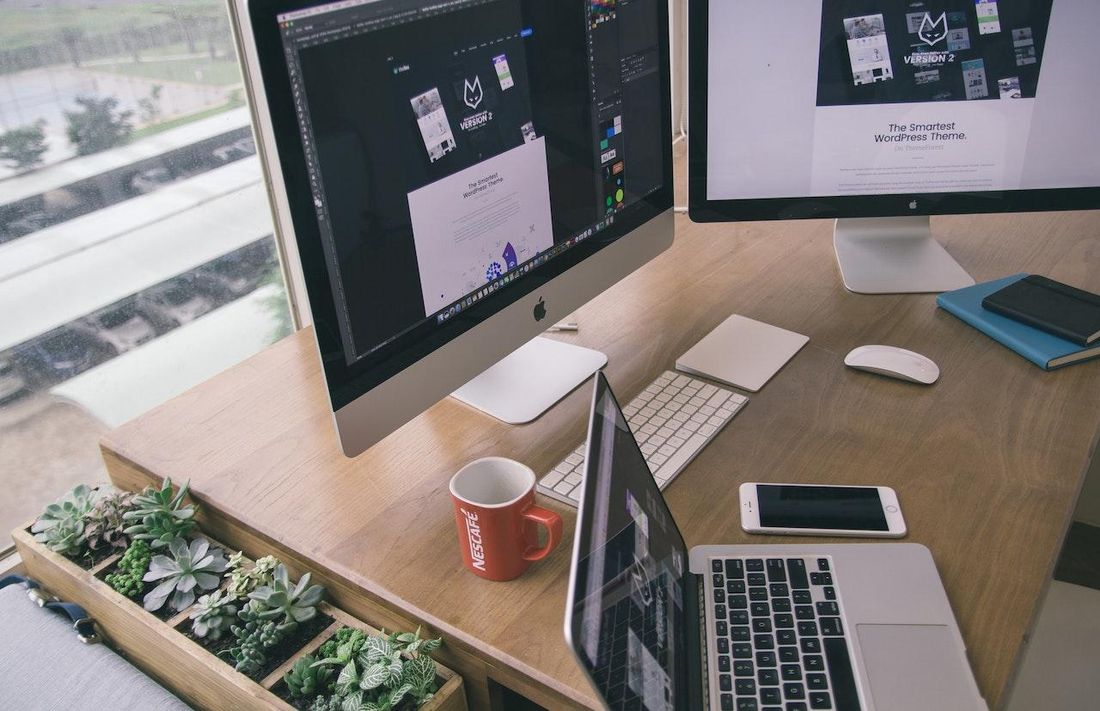Navigation
- Understanding USB-C Hubs for Multi-Monitor Setups
- Attaching Multiple Monitors to a USB-C Hub
- Optimizing Multi-Monitor Settings
- Concerns About Compatibility
- Using a USB-C Hub for Multi-Monitor Gaming
- Final Thoughts
Many rely heavily on our computers for work, school, gaming, and leisure. Nowadays, configurations with several monitors are more common than not. Multiple displays provide a wealth of new opportunities, whether you're a graphic designer needing a large working area or a serious gamer searching for a more immersive experience.
We now have USB-C hubs. Their compact size and adaptability make them highly desirable. They allow for less cluttered multi-monitor setups, a huge time saver. Think of them as the main connection between your smartphone and all the accessories. Connecting your laptop or desktop to many monitors and a plethora of additional devices like keyboards, mouse, and external drives is as simple as plugging in a single tiny device.
We'll explore USB-C hubs' function in multiple-monitor configurations below. We'll review the various available ports, how to hook up multiple displays, tweak the settings, check for compatibility, and how USB-C hubs can improve your gaming experience.
Understanding USB-C Hubs for Multi-Monitor Setups
USB-C hubs are distinguished by the number of ports they have. Thunderbolt 3 connectors are becoming increasingly common, joining the likes of HDMI, DisplayPort (DP), VGA, and DVI. The most popular connections for current monitors are HDMI and DP, which deliver high-definition video and audio. Although VGA and DVI are becoming less common, they are nevertheless provided for backward compatibility with older displays. Lightning-fast data transfers and compatibility with ultra-high-definition monitors are hallmarks of Thunderbolt 3 connectors.
But not every USB-C hub is the same. Some may only be able to output to a single monitor, while others may handle as many as three. When looking for a hub, it's important to consider the maximum resolution and refresh rate it can support.
Furthermore, your device's characteristics play a significant role in determining the capabilities of your hub. Depending on its power and available bandwidth, there may be restrictions on the number of displays and the highest resolution supported by your laptop's or desktop's USB-C connector.
Attaching Multiple Monitors to a USB-C Hub
Although connecting numerous displays to a USB-C hub is a simple process, there are a few details to remember. You'll require cords compatible with your monitors and hub, such as an HDMI or DisplayPort connection. To use multiple displays, you must first connect the hub to your device's USB-C connection and then each display separately. Ensure the cords are plugged in securely; otherwise, you risk losing signal quality or seeing a distorted picture.
When arranging your office, the right connectors are essential. High-Definition Multimedia Interface (HDMI) is widely used and recommended for HDTVs. DP is an option that often outperforms HDMI regarding quality and refresh rate. Due to their advanced age and the lack of compatibility for high-definition and audio, VGA and DVI have fallen out of favor. The most advanced choice is Thunderbolt 3, which can power the most demanding displays.
Setup problems for a multiple monitor setup are possible. Don't lose hope; most problems have reasonable answers. If your monitor isn't showing up, check the connections and ensure none of your hub's ports are malfunctioning. If you want to ensure all of your screens are working, check the connection and the settings on your device again.
Optimizing Multi-Monitor Settings
After you've hooked up your various screens, the following step is to fine-tune the settings. Ensure that each monitor is listed in your device's display settings. Display settings include resolution, orientation, physical alignment, and primary display selection.
For the finest possible picture quality, it is essential that each monitor be set to its original resolution. Typically, landscape and portrait settings are available for selection. Smoothly navigating the mouse pointer or dragging windows across screens relies on properly aligned monitors.
There may be further optimizations you can make, but they will depend on your specific use case. You can use the extra room to complete more work if you have multiple monitors. If you want the optimum performance while gaming or editing videos, use the display with the highest specs as your primary display and tweak the relevant software settings.
Concerns About Compatibility
Make sure your device and displays support USB-C hubs before making a purchase. You'll need a USB-C connector that supports DisplayPort Alt Mode or Thunderbolt 3 to send visual signals from your device. Checking the specifications of your device is essential because not all USB-C ports enable these functionalities.
The use of several monitors might also be impacted by the operating system. For instance, Windows and macOS have various approaches to supporting multiple monitors, so you may need to install specialized drivers or update your software for maximum performance. In addition, adapters or special cables may be necessary for some older displays to function with modern hubs.
Power delivery is another important aspect of compatibility. To charge your laptop while it is plugged into the hub, look for one that supports USB-C Power Delivery (PD).
Using a USB-C Hub for Multi-Monitor Gaming
A USB-C hub is the entry point into the world of multiple monitors, which can drastically improve your gaming experience. However, gamers must keep a few things in mind beyond the norm. The hub's refresh rate and resolution capabilities will have the greatest effect on your gameplay efficiency.
There is a wide range of options for multi-monitor gaming setups, from having one monitor dedicated to the game. At the same time, the other is used for supplementary programs to extend the game across multiple displays for a more immersive experience. To provide a fluid and detailed gaming experience, high-end hubs typically enable high refresh rates and 4K or even 8K resolutions.
Make sure your game and graphics card are configured properly for multiple monitors to get the most out of your setup. Setting your primary gaming monitor to the screen with the maximum refresh rate and best resolution may be necessary, as may adjusting in-game settings and the graphics card's configuration menu.
Final Thoughts
Multi-monitor setups are helpful for work, play, and leisure in today's screen-centric society. Multiple displays can be connected to a laptop or desktop with USB-C hubs, which are both space-saving and efficient.
Keep in mind that the center is not everything. The efficiency of a multi-monitor setup is directly related to your device's specs, the cables and connectors you utilize, and the settings you adjust. Gamers place a premium on a display's refresh rate and resolution.
Read More
- Do You Need a USB-C Hub? – Dockteck
- The Difference Between USB-C Hub, Thunderbolt, And Station – Dockteck
- What Are The Different Kinds Of Ethernet Hubs – Dockteck
- How to Connect and Set Up a Docking Station with a Dell Laptop – Dockteck
- Mac Ethernet Adapters vs. Wi-Fi: Which is Better for Your Workstation? – Dockteck