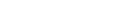Navigation
- Introduction
- Checking Physical Connections
- Updating Drivers
- Resetting Network Settings
- Testing Network Connectivity
- Additional Considerations
- Conclusion
Introduction
In this digital era where everything is interconnected, experiencing internet connection issues can be immensely frustrating. Nothing stops your daily activities, work, or gaming session faster than seeing the dreaded 'No Internet Connection' warning. Often, the culprit might be the humble Ethernet adapter of the Ethernet Hub of your laptop. Now, don't worry! You don't need a degree in computer science to troubleshoot this. In this article, we'll walk you through some straightforward steps to help you identify and solve connection issues related to your laptop's Ethernet adapter. Ready? Let's dive in!
Checking Physical Connections
First things first. Before diving into more complex troubleshooting, we must ensure all physical connections are intact and functioning. Ethernet connectivity issues often arise from loose cables, damaged ports, or faulty connectors. Therefore, ensure your Ethernet cable is securely plugged into your laptop's Ethernet port and your modem or router. Check the cable for any signs of damage or wear and tear. If you notice any physical damage or the connection seems loose, it might be time to replace the cable.
Still no luck? Try a different Ethernet port on your router if one is available. This can help you determine if the issue is with the Ethernet port on your router or the cable itself.
Updating Drivers
If the physical aspects are good, it's time to dive deeper and check the Ethernet adapter's drivers. Drivers are software that helps your operating system interact with the hardware, and sometimes, they can become outdated or corrupt, leading to connectivity issues.
To update your Ethernet adapter driver, open the Device Manager on your laptop (type 'Device Manager' in your search bar and hit Enter). Here, you'll see a list of all the hardware components. Click on the arrow next to 'Network Adapters' to expand the list, and then right-click on the Ethernet adapter and select 'Update Driver.'
Follow the prompts to search automatically for updated driver software. If a newer version is available, your system will download and install it. After updating, restart your laptop to ensure the changes take effect.
Resetting Network Settings
If updating the drivers doesn't get you back online, diving deeper into the computer's network settings is the next step. This step includes resetting the Transmission Control Protocol/Internet Protocol (TCP/IP) and Domain Name System (DNS) settings, which may have unknowingly altered.
Let's start with resetting TCP/IP. First, press the Windows Key + X and select "Command Prompt (Admin)." Here, type "netsh int ip reset" and hit enter. This command resets your IP settings to their default state.
Now, onto DNS. DNS translates website names into IP addresses. If the DNS settings are corrupted, you cannot access websites. To flush your DNS, type "ipconfig /flushdns" in the Command Prompt and press Enter. You should see a confirmation that says, "Successfully flushed the DNS Resolver Cache."
Once both these steps are done, restart your laptop to ensure the changes take effect. Remember, these operations should be done with administrative rights to work effectively.
Testing Network Connectivity
After going through the steps above, it's time to test the network connectivity of your Ethernet Hub. First, open your web browser and try to load a webpage. If it loads without issue, congratulations! Your problem is likely solved. However, don't lose your patience if you still can't connect. There's still one more technique you can use: the Network Troubleshooter tool.
In your laptop's settings, navigate to 'Update & Security,' then select 'Troubleshoot,' and click 'Internet Connections.' Next, follow the prompts given by the Network Troubleshooter tool. This tool can help identify and resolve any remaining connectivity issues.
A quick way to check your network connectivity is by conducting ping tests and running network diagnostics.
Open your Command Prompt again and type "ping google.com." This command sends packets to the Google server. If your Ethernet connection fails, you'll see responses from the server.
For a more thorough examination, use the built-in Windows Network Diagnostics tool. Type "Network Troubleshooter" in the search bar, then select "Identify and repair network problems." The device will then scan your network for any issues and suggest possible solutions.
Additional Considerations
Remember that troubleshooting is a process of elimination. If you're still experiencing issues after trying everything above, it might be a problem with your router or internet service provider (ISP).
Try connecting another device to your router via Ethernet. If it can connect without any problems, the issue might lie within your laptop's Ethernet adapter and may need replacing.
Regularly updating your Ethernet adapter's drivers and keeping the cable and Ethernet port dust-free can enhance its lifespan and performance. A high-quality Ethernet cable and adapter are also worth considering if you face recurring issues.
If troubleshooting starts to feel like you're chasing your tail, it's time to seek professional help. There's no shame in it! Tech professionals are there for this exact reason. If the device is under warranty, contact the manufacturer's customer service. Alternatively, a trusted local technician can also assist.
Remember, persistence is critical in troubleshooting, but sometimes, professional expertise is needed to set things right. In any case, staying informed about your system and learning to troubleshoot minor issues can save you time and prevent unnecessary stress.
Conclusion
People like being in the dark with a faulty internet connection. However, with some patience and these steps at your disposal, troubleshooting your laptop's Ethernet adapter or Ethernet Hub doesn't have to be daunting. Whether checking physical connections, updating drivers, or resetting network settings, each step brings you closer to restoring your internet connection and getting back online.
We hope this guide has empowered you to tackle your Ethernet adapter issues head-on. So, here's to fewer connection problems and more uninterrupted browsing, working, and gaming sessions! Stay connected, and stay productive!
Read More
- What is a USB-C to Ethernet adapter, and How It Work – Dockteck
- Is Ethernet Adapter Better Than Wi-Fi? Here's What You Need to Know – Dockteck
- The Complete Guide to Connecting an Ethernet Adapter to Your MacBook – Dockteck
- Can I Use Any USB-C Cable for My Steam Deck? – Dockteck
- USB-C HUB – A Traveler's Best Friend – Dockteck